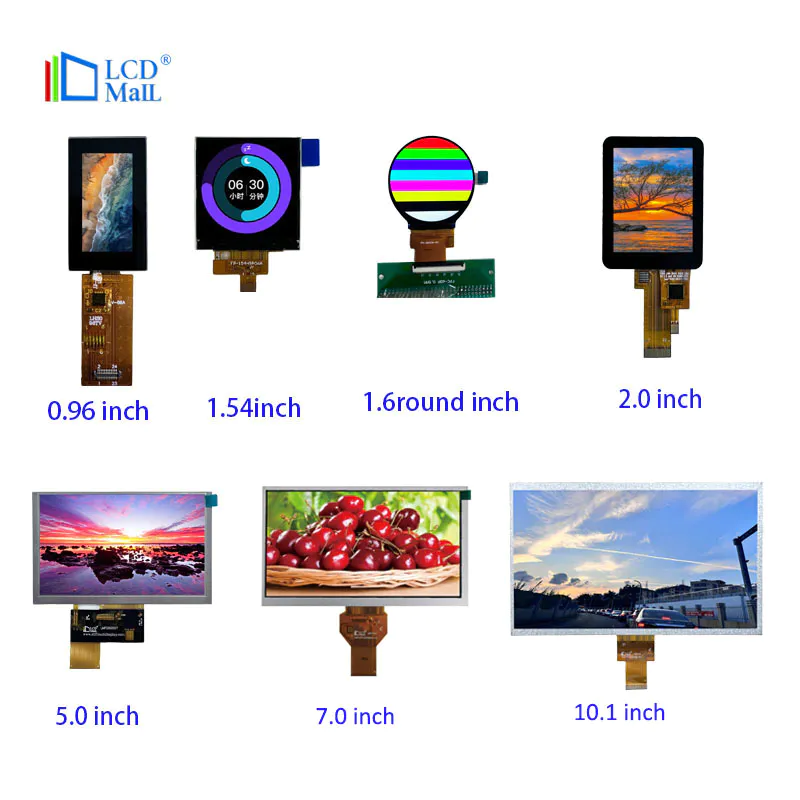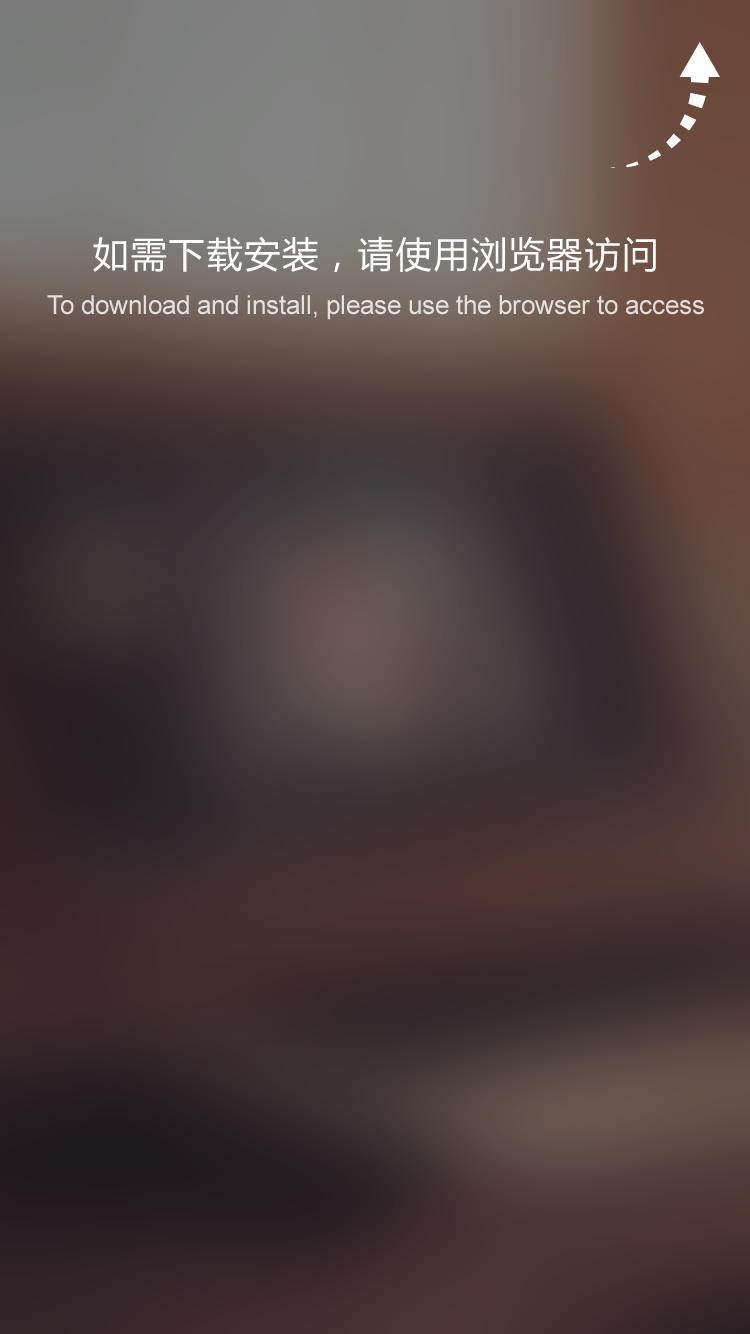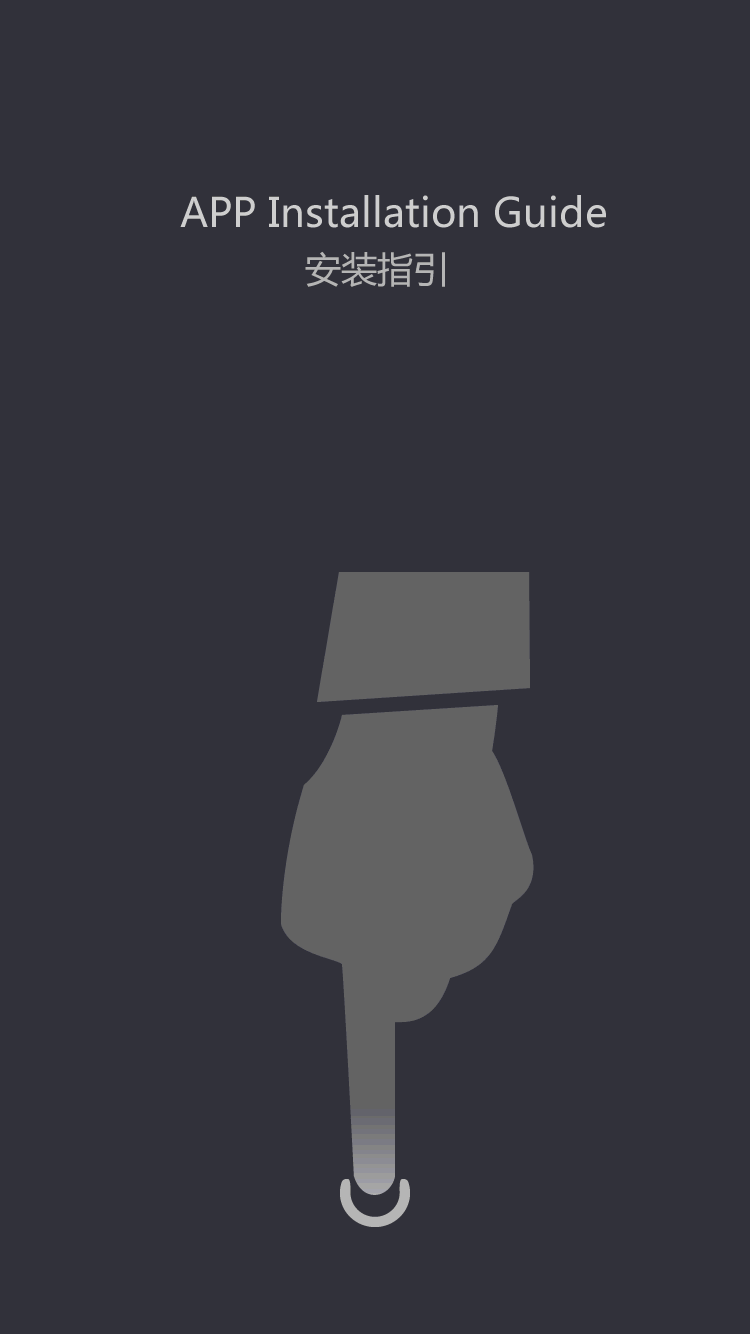build a custom display in lcd studio (for g15 keyboard and lcd screens).
by:LCD Mall
2020-06-30
OK, if you just got your G15 keyboard and are very disinterested in the basic display that comes with it, then I will take you to the basics of making your own keyboard using LCD Studio
This example will make a monitor that displays only basic PC information.
However, once you understand how this works, the possibilities are endless (
I use it to show each temperature/voltage in my cross fire PC where I have locked enabled).
I will also make some suggestions at the end of the guide on how to fix some errors in LCD studio and make it load faster. (
This guide also applies to most LCD panels that can be accessed through LCD studio. )
LCD studio basically works with a range of plug-ins that collect data from other programs and let you display the data on the LCD screen.
It comes with most of the plugins you need, but you may need to run one or two programs to make the most of it.
The main methods I recommend and the methods used in this example are: Fraps: Getting frame data per second: getting a lot of system information.
In general, more than one monitoring software is always used because not all software is 100% accurate and you will get better pictures by comparing the results.
With more load, you may find that there are some plugins available for any monitoring software you already use.
The first thing we have to do is to do our background.
The best way to do this is. . . . .
Microsoft Paint (seriously).
The picture has to be 160X43 so I made a blank (black)
A new image of this size in Photoshop, save it and open it in Paint.
One thing to keep in mind when making an image is that White will show as black and vice versa, so it will be easier to use a white brush from the black box.
* Quick tip: make a new design in LCD Studio and insert a blank image (
Top Button in toolbox tab).
Now, when you do the design in Paint, click save for an instant preview on the G15 or LCD screen.
** I have made a basic background template that I can use by saving the image below.
After setting the background in LCD studio, it\'s time to start adding data.
In this basic example, we only get the system time, CPU temperature, CPU load (as a graph)
, Memory loading and FPS.
First of all, you need to find out which temperature in SpeedFan is your CPU.
Sometimes, if your CPU is running at the same temperature as your hard drive or other device, it\'s hard to say, but double check the temperature with another program, or let the CPU load for a few minutes to increase the temperature.
To check the temps, click on the data View tab, go to speed fan, then click on Temps, mouse over, see which one is your CPU, and note it down.
In the toolbox tab, click the TTF tool.
This will place a text box on your design that says \"my text.
Place the mouse over the text box and double-click it.
This opens the properties tab.
At the bottom of this tab, delete \"my text\" next to the text box \". At the top (
Section 3rd)
Click the data item and click. . .
The box came up.
This will open a new window, go to speedfan, then click temps, and then double-click CPU temp.
Drag the text box to the appropriate location and resize it to make sure there is enough space left to display the information.
Click the toolbox tab again, and then click historical data draftsman \".
This will place a graphic axis on the display.
Resize to fit the box on the right side of the CPU Temp display (
The axis can overlap the background line).
Double-click it to go to the property.
Go to the data item again, go to System information this time, then go to load, then double-click average \".
Under the \"Misc\" option of the drawing mode, select \"LinesPlus \".
Put the CPU under load to see how it works and make sure the graphic lines in the box are correct.
Go back to the toolbox and click TTF again.
Double-click the text box to bring up the properties.
Remove \"my text\" from the text option \"(
Bottom under Misc).
Click the data item and. . . again.
Expand date and time expand time, then double-click HMS.
Adjust the text box to the same size as the center box on the background.
In the alignment option, center both. Expand the font options under misc and change the font size to around 11.
Go back to the toolbox and click TTF to double-click the text box and delete my text bit again.
Go to data items and click. . .
Expand system information and memory and double-click memory in use \"(%)
You need to put it back in a smaller font, so expand the font option under Misc and set the font size to about 8.
Move the text box and resize to fit next to the MEM box on the background.
Go back to the toolbox and add another text box by clicking on the TTF to double-click it to display the properties and delete the default text again.
Go to the data item option and double-click FPS.
Move the text box to the appropriate location and resize it so that there is enough space for 3 numbers.
The display you finished should look like the picture below.
Don\'t forget.
This is just the most basic information display, but with the same technology you can create a display page for anything you want.
I personally have a screen that shows all the main system information, and then I can switch to other screens that show the details of each part of the system.
To run the design when windows starts, you need to make a new playlist and add the design to it.
Then go to Tools, options, and click the General tab.
Make sure to check load on startup \".
Make sure it is set to run on the traybar.
Select the saved playlist as the start playlist.
Uncheck 3 boxes at the bottom.
Turn it off now and exit LCD studio completely.
It\'s bugged and won\'t save your options unless you close it now (
If it is closed with windows, it will not save any options you have changed).
To make it load faster, go back to tools, options, and click the plug-in tab.
Select each plug-in you will not use and unload the option at startup.
Turn this off again and turn the LCD studio off completely to save your options.
You can prefer to remove a lot of plug-ins, which can save a lot of time on startup.
Well, I hope it will be of some use to someone.
The G15 display is a great tool for overclocking.
With a decent display setting, you no longer need to scan 5 software to check your system stats.
This example will make a monitor that displays only basic PC information.
However, once you understand how this works, the possibilities are endless (
I use it to show each temperature/voltage in my cross fire PC where I have locked enabled).
I will also make some suggestions at the end of the guide on how to fix some errors in LCD studio and make it load faster. (
This guide also applies to most LCD panels that can be accessed through LCD studio. )
LCD studio basically works with a range of plug-ins that collect data from other programs and let you display the data on the LCD screen.
It comes with most of the plugins you need, but you may need to run one or two programs to make the most of it.
The main methods I recommend and the methods used in this example are: Fraps: Getting frame data per second: getting a lot of system information.
In general, more than one monitoring software is always used because not all software is 100% accurate and you will get better pictures by comparing the results.
With more load, you may find that there are some plugins available for any monitoring software you already use.
The first thing we have to do is to do our background.
The best way to do this is. . . . .
Microsoft Paint (seriously).
The picture has to be 160X43 so I made a blank (black)
A new image of this size in Photoshop, save it and open it in Paint.
One thing to keep in mind when making an image is that White will show as black and vice versa, so it will be easier to use a white brush from the black box.
* Quick tip: make a new design in LCD Studio and insert a blank image (
Top Button in toolbox tab).
Now, when you do the design in Paint, click save for an instant preview on the G15 or LCD screen.
** I have made a basic background template that I can use by saving the image below.
After setting the background in LCD studio, it\'s time to start adding data.
In this basic example, we only get the system time, CPU temperature, CPU load (as a graph)
, Memory loading and FPS.
First of all, you need to find out which temperature in SpeedFan is your CPU.
Sometimes, if your CPU is running at the same temperature as your hard drive or other device, it\'s hard to say, but double check the temperature with another program, or let the CPU load for a few minutes to increase the temperature.
To check the temps, click on the data View tab, go to speed fan, then click on Temps, mouse over, see which one is your CPU, and note it down.
In the toolbox tab, click the TTF tool.
This will place a text box on your design that says \"my text.
Place the mouse over the text box and double-click it.
This opens the properties tab.
At the bottom of this tab, delete \"my text\" next to the text box \". At the top (
Section 3rd)
Click the data item and click. . .
The box came up.
This will open a new window, go to speedfan, then click temps, and then double-click CPU temp.
Drag the text box to the appropriate location and resize it to make sure there is enough space left to display the information.
Click the toolbox tab again, and then click historical data draftsman \".
This will place a graphic axis on the display.
Resize to fit the box on the right side of the CPU Temp display (
The axis can overlap the background line).
Double-click it to go to the property.
Go to the data item again, go to System information this time, then go to load, then double-click average \".
Under the \"Misc\" option of the drawing mode, select \"LinesPlus \".
Put the CPU under load to see how it works and make sure the graphic lines in the box are correct.
Go back to the toolbox and click TTF again.
Double-click the text box to bring up the properties.
Remove \"my text\" from the text option \"(
Bottom under Misc).
Click the data item and. . . again.
Expand date and time expand time, then double-click HMS.
Adjust the text box to the same size as the center box on the background.
In the alignment option, center both. Expand the font options under misc and change the font size to around 11.
Go back to the toolbox and click TTF to double-click the text box and delete my text bit again.
Go to data items and click. . .
Expand system information and memory and double-click memory in use \"(%)
You need to put it back in a smaller font, so expand the font option under Misc and set the font size to about 8.
Move the text box and resize to fit next to the MEM box on the background.
Go back to the toolbox and add another text box by clicking on the TTF to double-click it to display the properties and delete the default text again.
Go to the data item option and double-click FPS.
Move the text box to the appropriate location and resize it so that there is enough space for 3 numbers.
The display you finished should look like the picture below.
Don\'t forget.
This is just the most basic information display, but with the same technology you can create a display page for anything you want.
I personally have a screen that shows all the main system information, and then I can switch to other screens that show the details of each part of the system.
To run the design when windows starts, you need to make a new playlist and add the design to it.
Then go to Tools, options, and click the General tab.
Make sure to check load on startup \".
Make sure it is set to run on the traybar.
Select the saved playlist as the start playlist.
Uncheck 3 boxes at the bottom.
Turn it off now and exit LCD studio completely.
It\'s bugged and won\'t save your options unless you close it now (
If it is closed with windows, it will not save any options you have changed).
To make it load faster, go back to tools, options, and click the plug-in tab.
Select each plug-in you will not use and unload the option at startup.
Turn this off again and turn the LCD studio off completely to save your options.
You can prefer to remove a lot of plug-ins, which can save a lot of time on startup.
Well, I hope it will be of some use to someone.
The G15 display is a great tool for overclocking.
With a decent display setting, you no longer need to scan 5 software to check your system stats.
Custom message